Apakah laptop Anda saat ini terasa berat? Laptop yang lemot seringkali membuat kita menjadi kesal, apalagi jika ada banyak pekerjaan yang sedang berjalan. Celakanya, pekerjaan itu harus diselesaikan segera. Jika kejadian begini, mau tidak mau kita tentu harus mencari tahu cara membersihkan laptop agar tidak lemot, bukan?
Saya percaya bahwa Anda mampir ke sini karena ingin mendapatkan informasi tentang itu. Kabar baiknya, ada beberapa tips atau cara yang bisa kita lakukan untuk mengatasi masalah ini.
Langsung saja kita bahas yuk.
Cara Membersihkan Laptop yang Lemot
Sebelum kita melangkah lebih jauh, saya ingin menyatakan bahwa cara yang saya tulis di bawah adalah untuk Windows 10. Adapun jika Anda menggunakan versi windows yang lain, tinggal sesuaikan saja. Pasalnya ia tidak akan berbeda jauh. Baiklah, berikut beberapa cara membersihkan laptop agar tidak lemot lagi.
Disable Aplikasi yang Tidak Perlu Saat Startup
Lemotnya sebuah laptop akan mulai terasa ketika Anda mulai menghidupkannya. Laptop yang lemot membutuhkan waktu yang lama untuk starting. Sebenarnya ini sangat berkaitan dengan hardware laptop itu. Sebagai contoh, laptop dengan penyimpanan SSD starting-nya lebih cepat dari HDD.
Namun di samping itu, ada juga pengaruh aplikasi yang berjalan saat startup atau ketika laptop Anda hidupkan. Untuk mengeceknya, Anda bisa membuka Task Manager terlebih dahulu. Caranya, tekan Ctrl + Alt + Del di keyboard laptop Anda, kemudian pilihlah “Task Manager”.
Jika sudah terbuka, arahkan pada tab “Startup”, Anda bisa klik kanan pada aplikasi dan pilih “Disable” untuk menonaktifkannya dijalankan secara otomatis ketika laptop dihidupkan. Namun pastikan Anda hanya melakukan disable pada aplikasi pihak ketiga ya. Sebagai contoh gambar pada laptop saya di bawah.
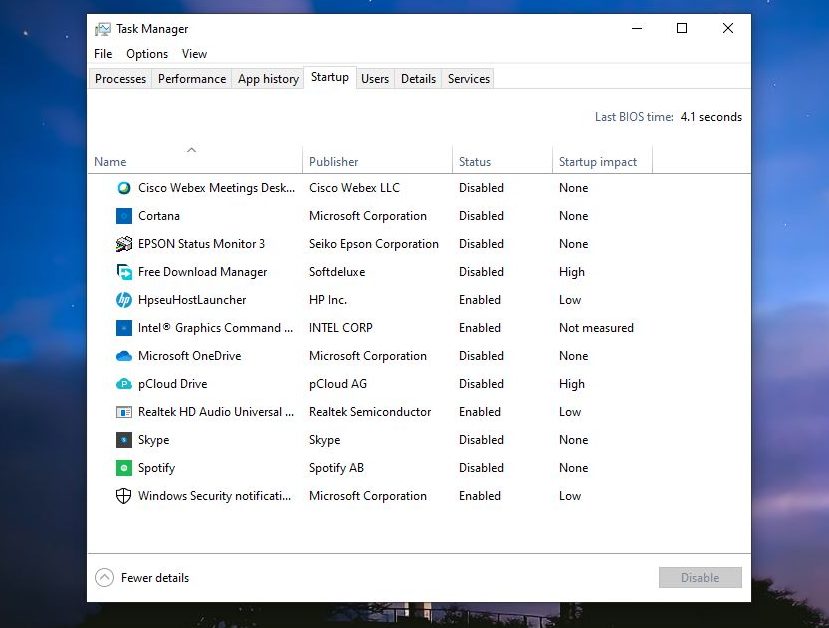
Saya disable beberapa aplikasi pihak ketiga seperti Cisco Webex, Epson, Free Download Manager, pCloud dan lainnya. Laptop setiap orang mungkin berbeda karena aplikasi yang terpasang juga berbeda.
Nah, ketika Anda sudah melakukan disable pada berbagai aplikasi pihak ketiga itu, terutama yang Startup Impact nya High, maka laptop Anda bisa lebih cepat.
Update Windows, driver, dan aplikasi
Perangkat lunak yang tidak update juga salah satu penyebab lambatnya laptop Anda. Untuk kasus satu ini, cara satu-satunya tentu melakukan update atau pembaruan.
Bukalah menu pengaturan dengan klik Start lalu Settings (atau ikon roda gigi), kemudian beranjaklah ke Updates & Security > Windows Updates, jalankan update dengan mengecek ketersediaannya terlebih dahulu.
Selain bisa membantu mempercepat kinerja laptop Anda, memperbaharui perangkat lunak juga akan meningkatkan keamanan dari perangkat lunak laptop. Pastikan Anda juga memperbaharui aplikasi pihak ketiga yang terpasang.
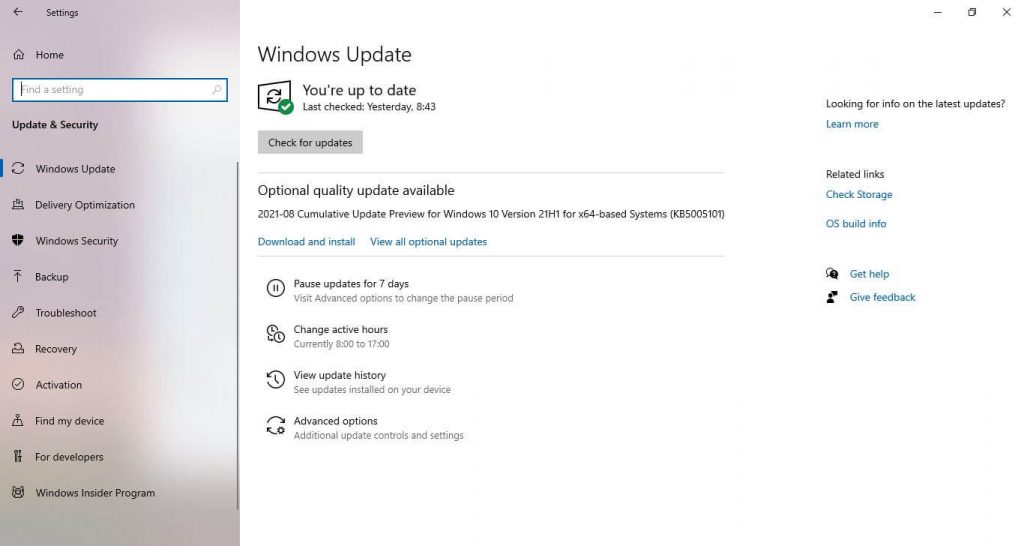
Hapus file yang tidak penting
Salah satu penyebab lemotnya sebuah laptop adalah penyimpanannya yang penuh. Laptop dapat berfungsi karena adanya integrasi antara semua hardware, tidak terkecuali hard disk internal. Pasalnya, semua berkas perangkat lunak terletak pada perangkat penyimpanan.
Ketika perangkat penyimpanan itu penuh, kecepatan baca (read) dan tulis (write) nya dapat terganggu. Oleh karena itu, hapuslah beberapa file yang tidak penting dalam laptop Anda. Barangkali ada file multimedia besar yang tidak Anda gunakan lagi, atau jenis file lainnya.
Konon, sebuah HDD hanya bisa bekerja dengan baik hingga 90% kapasitas totalnya, sedangkan SSD lebih rendah lagi, yaitu 70% kapasitas total.
Hentikan program yang memakan sumber daya
Salah satu penyebab laptop lemot adalah adanya aplikasi atau program yang memakan sumber daya. Salah satu program yang memakan banyak sumber daya adalah browser atau peramban. Ketika Anda membuka Google Chrome dengan banyak tab, memori RAM akan terkuras oleh pemakaian aplikasi tersebut.
Apalagi jika Anda membuka banyak program di satu waktu. Misalkan buka office, browser, aplikasi desain grafis dan sebagainya. Jumlah kapasitas RAM yang akan terpakai akan sangat boros sehingga kinerja laptop menjadi lebih lambat.
Untuk menangani ini, tutuplah beberapa program yang tidak Anda gunakan. Jika ingin melihat program mana yang menghabiskan banyak sumber daya, bukalah Task Manager dan lihatlah tab “Processes”. Seperti yang terlihat pada gambar di bawah, Google Chrome adalah program yang paling menguras sumber daya memori di laptop saya.
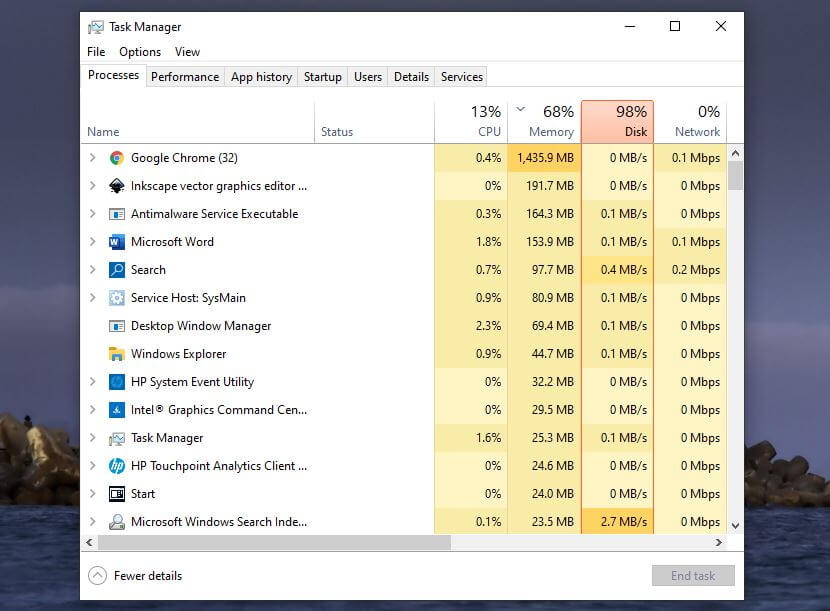
Hentikan bayangan, animasi, dan efek visual
Cara lainnya dalam membersihkan laptop agar tidak lemot adalah menghentikan penggunaan bayangan (shadow), animasi (animation), dan efek visual (visual effect). Ketika pengaturan untuk ketiga poin tersebut nonaktif, sumber daya laptop Anda akan bertambah dan kinerjanya dapat meningkat.
Adapun cara untuk menonaktifkan efek visual tadi adalah pergilah ke Control Panel > System and Security > System > Advance system settings. Setelah itu Anda bisa klik Setting pada “Performance” dan pilih “Adjust for best performance“. Atau jika ingin menghilangkan centang secara manual, beri tanda pada “Custom” lalu hilangkan centang pada poin yang ingin Anda nonaktifkan.
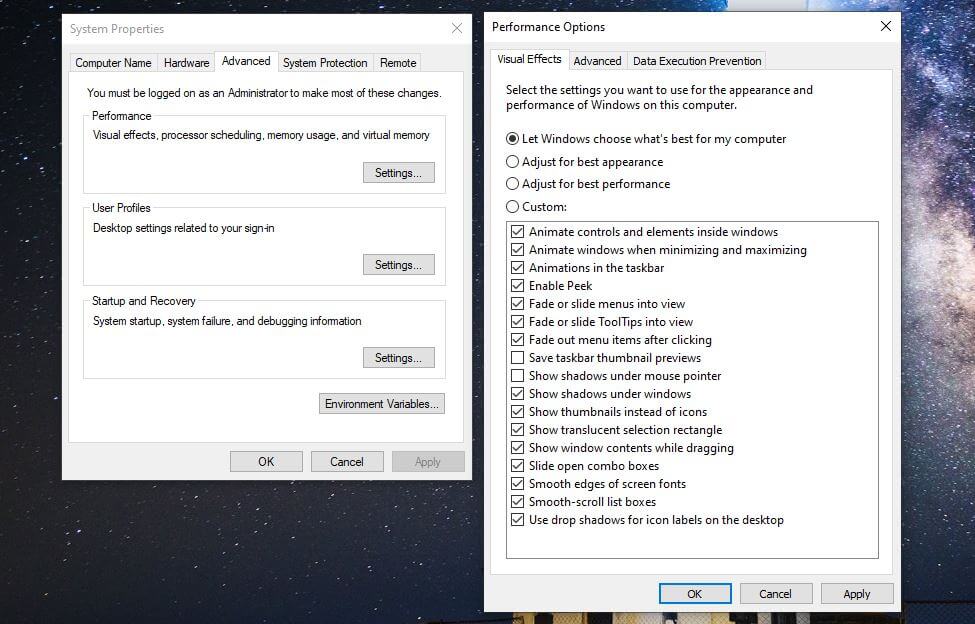
Jika Anda menggunakan Windows 7, carilah Performace Information and Tools, pilih Adjust visual effects dan gunakan tab Visual Effects.
Hapus program yang tidak Anda gunakan
Sadar atau tidak, pengguna laptop sering kali memasang beragam program yang nyatanya tidak mereka butuhkan. Awalnya hanya mencoba-coba, setelah itu kita biarkan begitu saja. Padahal, ketika program itu masih terpasang, ia akan memakan memori penyimpanan laptop. Terus kita jadi bertanya-tanya kok laptop masih penuh juga, padahal isinya tidak banyak.
Hmm, coba cek dulu program yang terpasang. Caranya gampang, tekan tombol Windows + S pada keyboard laptop Anda atau klik icon “Search” pada task bar jika ada. Setelah itu ketiklah “Add or remove programs“, carilah beberapa program pihak ketiga (bukan program bawaan sistem operasi ya) yang tidak Anda gunakan. Lalu “uninstall” lah program tersebut.
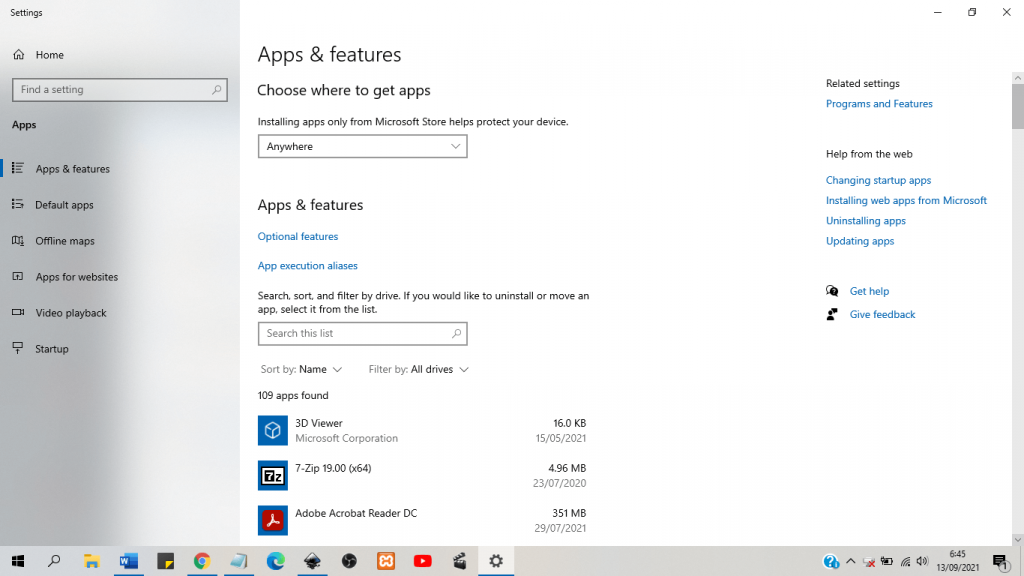
Terkadang tanpa kita tahu ada sejenis adware (program iklan susupan) yang terpasang ketika Anda sering melakukan download file, film, audio, video dari situs yang tidak terjamin keamanannya. Apalagi jika yang Anda download adalah file bajakan. Alhasil ada program tambahan ketika browser Anda gunakan. Hapus adware itu jika Anda menemukannya.
Defrag hardisk laptop
Terakhir, Anda juga bisa melakukan defrag pada hardisk laptop Anda. Defrag harddisk adalah salah satu cara paling aman untuk menjaga kesehatan hard disk dan membuat laptop Anda tetap bekerja dengan optimal. Gampangnya, defragment adalah proses memperbaiki boot sector ataupun error program di dalam harddisk.
Cara untuk melakukan defrag juga tidak sulit. Tinggal cari pakai Windows + S atau klik tombol Start atau Search. Ketiklah “defrag” lalu pilih aplikasi Defragment and Optimize Drives. Setelah itu sebuah jendela akan terbuka. Di sana Anda bisa melihat apakah ada drive yang terfragmentasi.
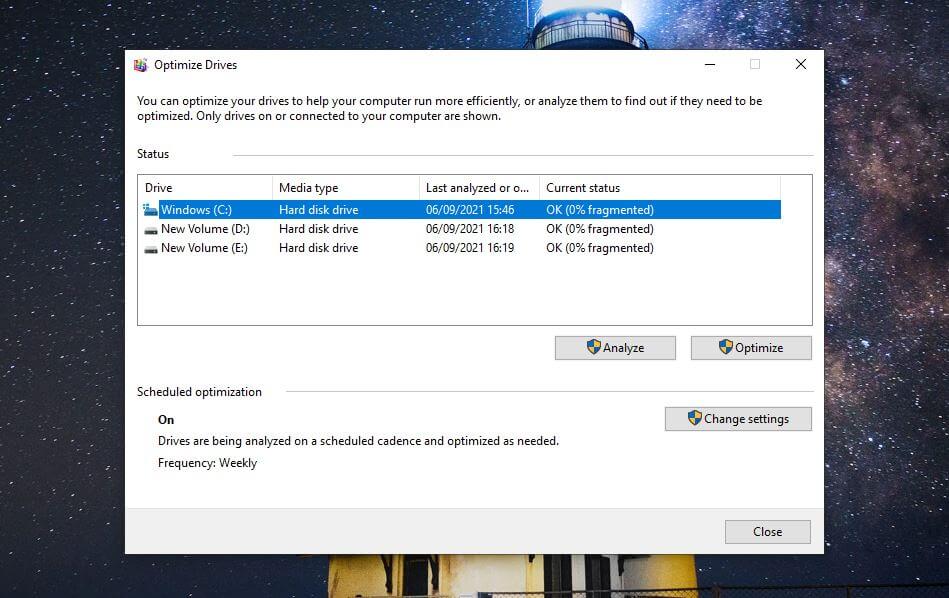
Jika ternyata Anda menemukan 0% fragmented, itu berarti Anda tidak perlu melakukan defrag. Namun jika ingin tetap memeriksa, pilihlah drive tertentu lalu klik “Analyze“. Selain itu, jika ada drive yang terfragmentasi sekian persen, pilih drive itu lalu klik “Optimize“.
Nah, cara membersihkan laptop satu ini tidak sulit, bukan?
Kesimpulan
Laptop adalah perangkat yang sangat berguna untuk menunjang produktivitas beragam profesi kekinian. Saya pribadi pun menggunakan laptop hampir tiap hari. Baik untuk menulis artikel di blog ini, blog lain, menulis konten untuk website orang, mendesain dan sebagainya.
Tentu saya bakal kesal banget tuh kalau laptop yang saya gunakan lemot alias lelet alias lambat. Alhasil, saya harus melakukan salah satu atau beberapa cara membersihkan laptop agar tidak lemot di atas tadi. Tapi syukurlah tidak terlalu lemot karena beberapa waktu yang lalu saya menambah RAM laptop.
Anda juga bisa menambah RAM sebagai opsi untuk meningkatkan performa laptop Anda. Nyatanya ada banyak merk ram yang bagus untuk laptop di pasaran. Saya juga sudah pernah menulis tentang ini sebelumnya. Kesudahannya, terima kasih telah membaca. Semoga artikel sederhana saya ini bermanfaat untuk Anda.[]
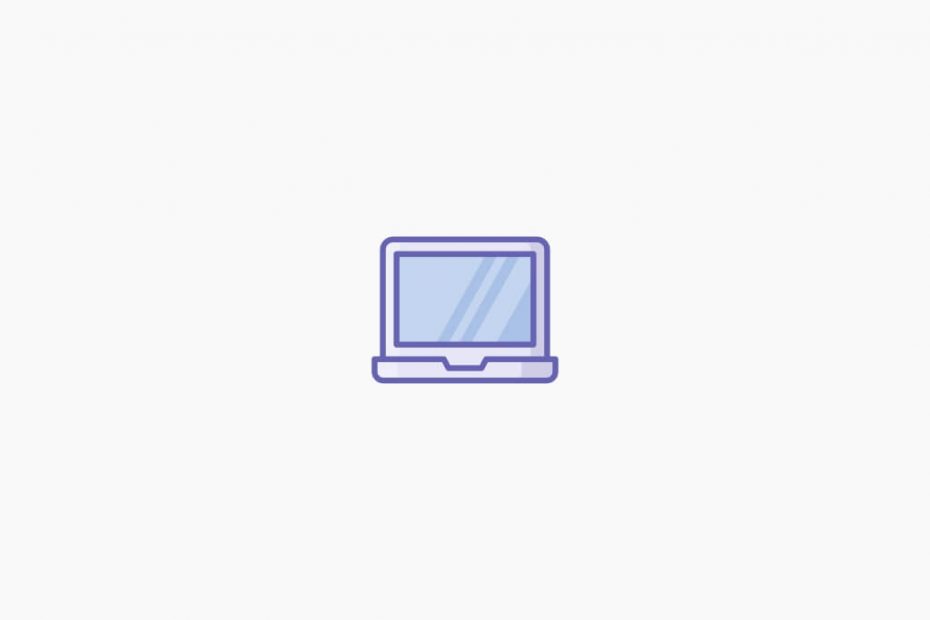
Sama kalau bisa sekarang ini gunakan SSD yang benar-benar terbukti mempercepat loading laptop atau pc