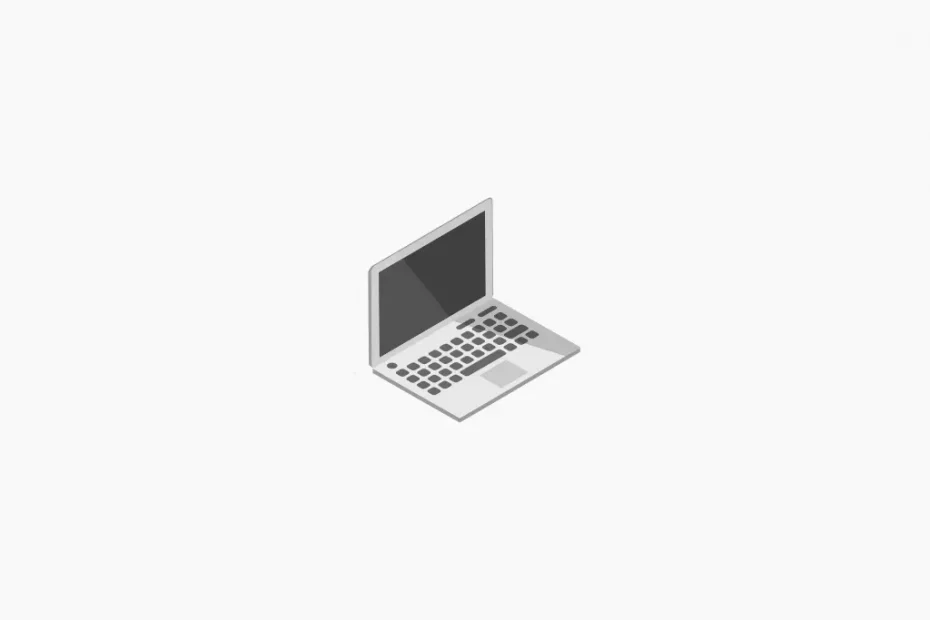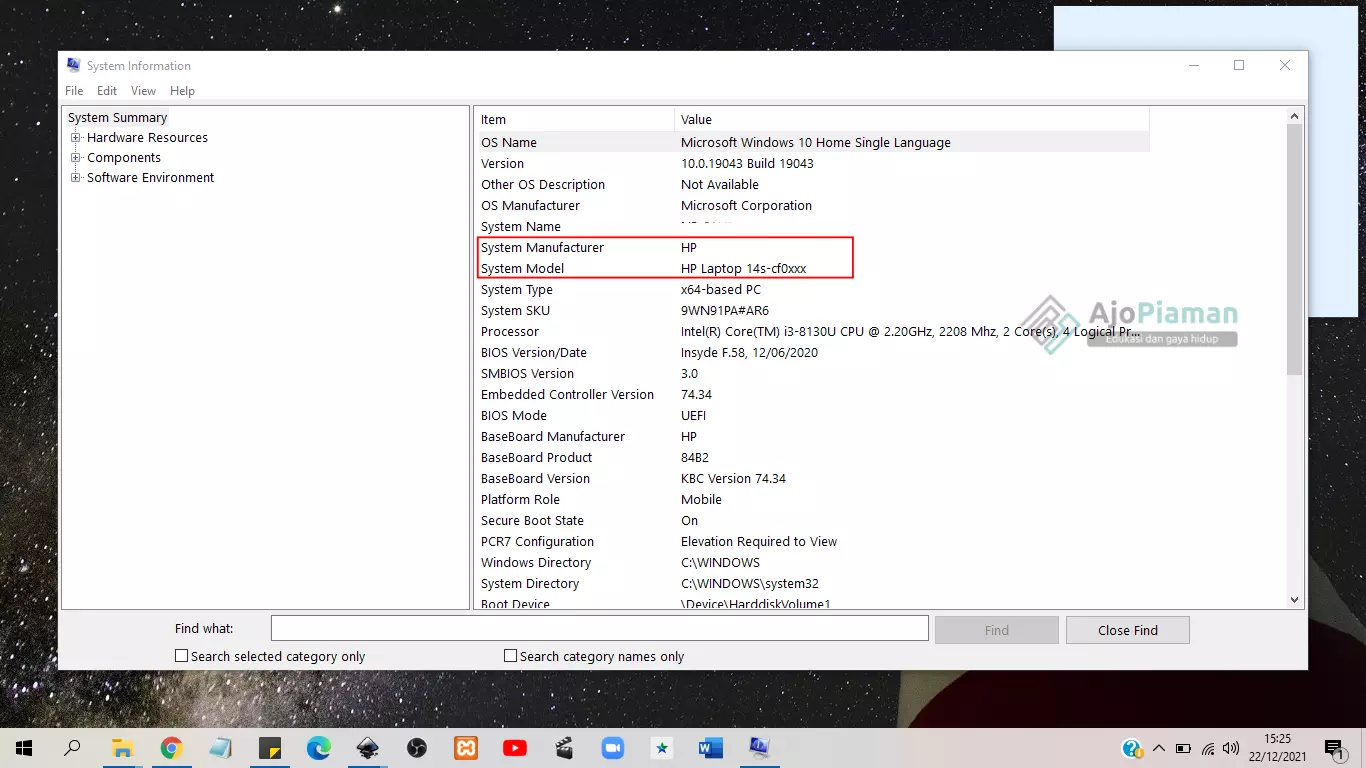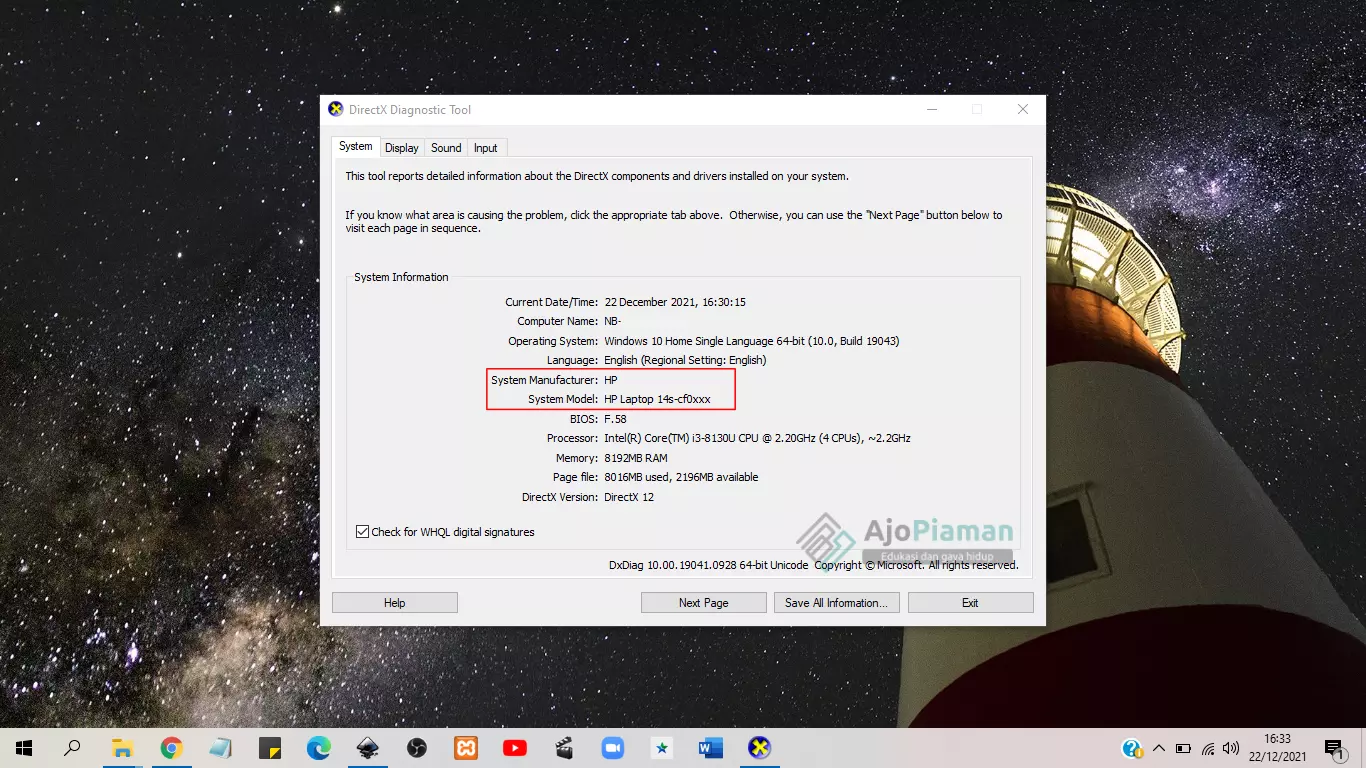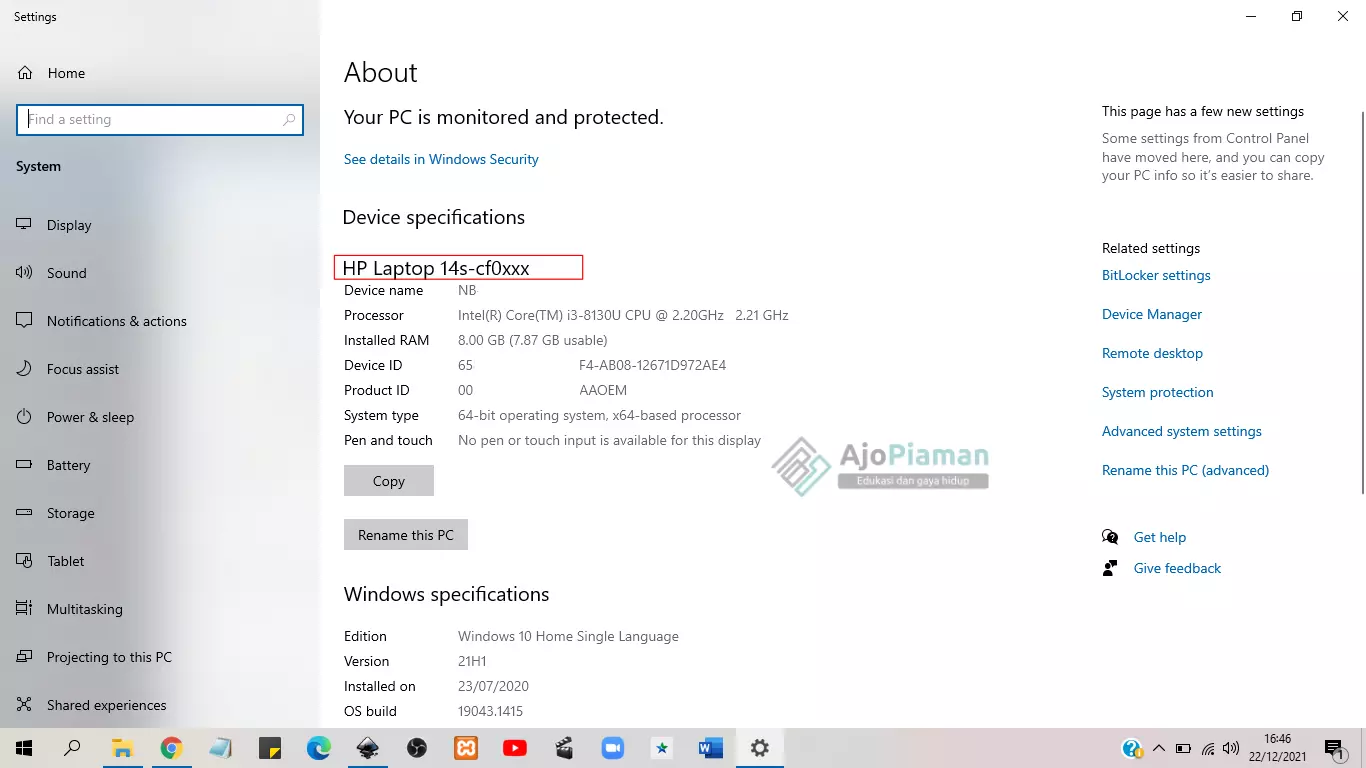Suatu ketika Anda mungkin ingin mengecek atau melihat merk, tipe, hingga spesifikasi laptop Anda. Bisa jadi karena laptop itu Anda dapat dari seseorang baik berupa hadiah atau Anda beli bekas. Tenang saja, itu bukan lah hal yang sulit kok, ada banyak cara melihat merk dan tipe laptop yang bisa Anda coba.
Cara ini juga bisa Anda pakai ketika ingin mengecek tipe laptop keluarga atau kenalan lainnya. Sebab mana tahu suatu saat ada kesempatan untuk membeli laptop yang sama, bukan?
Cara Melihat Merk dan Tipe Laptop
Sebenarnya, melihat merk dari sebuah laptop bukanlah hal yang sulit. Toh kebanyakan laptop menggunakan logo mereka di posisi tertentu pada badan laptop. Laptop HP 14s saya contohnya, ada logo HP (Hewlett-Packard) yang besar di tengah-tengah bagian belakang layar.
Selain itu, ada logo HP juga di bezel bawah layar. Setiap orang yang melihat bisa dengan mudah tahu kalau itu adalah laptop HP. Tapi bagaimana dengan tipenya? Tentu butuh usaha yang lebih untuk mengetahui itu. Apalagi HP 14s adalah seri yang punya banyak varian.
Untuk itu, beberapa cara mengecek merk dan tipe laptop di bawah layak untuk Anda praktekkan. Cara-cara ini ajopiaman coba dengan menggunakan Windows 10.
Lihat label di bawah laptop
Kebanyakan laptop memiliki label di bagian awal bodinya. Label itu berupa stiker yang menjelaskan merk, model, serta nomor seri. Anda bisa mengeceknya untuk mengetahui apa merk dan model laptop tersebut. Ini adalah cara yang paling mudah dan bisa dilakukan tanpa harus menghidupkan laptop.
Jika Anda tidak menemukan label berupa stiker, mungkin saja keterangan mengenai brand, model, dan nomor seri tadi dicetak langsung pada penutup bawah laptop itu. Pada laptop HP 14s saya, tidak ada stiker, hanya ada tulisan yang cukup kecil tercetak langsung di bodi laptop.
Namun saat saya cek pada laptop ASUS TUF Gaming A15 ada stiker yang memuat berbagai informasi di atas.
Cek via System Information
Pengguna juga bisa mengecek merk dan model laptop melalui System Information, caranya cukup mudah. Hal yang pertama perlu Anda lakukan adalah melakukan klik pada kolom/ikon Search. Bisa juga dengan mengklik ikon Windows atau tekan tombol Windows pada keyboard.
Setelah itu ketikkanlah “System Information” hingga Anda menemukan aplikasi tersebut. Klik dan bukalah aplikasi itu, halaman antar muka System Information akan terbuka.
Halaman tersebut secara standar menampilkan “System Summary” atau ringkasan informasi mengenai sistem laptop tersebut. Lihatlah info “System Manufacturer” dan “System Model” di sana.
Jika mau mengeksplorasi lebih jauh, Anda juga bisa menemukan model perangkap penyimpanan hard disk ataupun SSD yang terpasang di laptop serta beberapa informasi penting lainnya.
Gunakan DXDiag
Ada banyak alternatif selain menggunakan System Information untuk mengecek merk laptop serta tipenya. Salah satu di antaranya adalah menggunakan tool DXDiag atau DirectX Diagnostic Tool. Cara untuk membukanya sangat mudah, Anda bisa menggunakan menu Search dan mengetikkan dxdiag lalu memilih opsi yang muncul.
Cara lainnya bisa juga dengan membuka tool Run pada Windows. Pertama, tekanlah tombol Windows + R di papan ketik laptop. Setelah kotak Run muncul, ketiklah dxdiag lalu klik “OK” atau tekan “Enter” di keyboard.
Pada tool DXDiag, Anda bisa melihat informasi sistem laptop yang bersangkutan. Ada informasi mengenai merk atau system manufacturer dan model atau system model. Selain itu juga ada informasi tentang jenis prosesor dan sebagainya.
Cara lainnya untuk mengecek merk serta tipe laptop adalah dengan mencari tab About pada Settings. Ini khusus yang menggunakan Windows 10. Untuk menemukannya, bukalah Settings terlebih dahulu, setelah itu pilih Systems dan setelah itu pilih About di bagian paling bawah.
Setelah terbuka, Anda akan diberikan informasi mengenai spesifikasi perangkat yang memuat merk serta modelnya di sana. Di samping itu, ada juga informasi mengenai Device ID, Product ID, dan lainnya.
Selain melalui Settings, Anda juga bisa membuka halaman about atau tentang perangkat dengan cara melakukan klik kanan pada ‘My Computer” atau “This PC” pada File Explorer. Setelah itu pilihlah “Properties”.
Mengetikkan “About” pada alat pencarian juga dapat mempersingkat proses yang mesti dilakukan di beberapa cara di atas tadi.
Gek dus laptop tersebut
Terakhir, Anda juga bisa menemukan merk dan tipe laptop secara mudah di dus laptopnya. Cara ini sebenarnya termasuk yang paling mudah dilakukan asalkan dusnya masih ada.
Kalau laptop baru mah dusnya mudah dilihat ya, tapi kalau laptop lama tentu jadi lebih sulit. Jika memang kasusnya demikian, Anda bisa melakukan berbagai cara yang sudah saya tuliskan sebelumnya. Semuanya gampang untuk dilakukan.
Selain semua cara di atas, sebenarnya kita juga bisa mengecek merk dan model laptop dengan menu Boot, tapi itu terbilang lebih sulit dibanding apa yang telah saya tulis. Kalau ada yang mudah, kenapa harus cari yang sulit, bukan?
Penutup
Saat menggunakan laptop pribadi, barangkali kita tidak terlalu peduli dengan merk atau model. Toh sudah kita beli, sudah biasa kita pakai. Jika laptop itu termasuk jenis laptop upgradable, kita tinggal upgrade atau tambah RAM dengan merk RAM yang bagus serta sesuai.
Namun memang ada kalanya kita butuh informasi tersebut untuk beragam hal. Jika hal itu terjadi, cara mengecek merk dan model laptop di atas bisa Anda coba. Baik pada laptop Anda sendiri atau laptop kolega, kantor, dan sebagainya yang sedang Anda gunakan.
Mana tahu suatu saat Anda juga bisa membeli produk dari merk laptop terbaik yang sama, bukan? Akhir kata, selamat mencoba.